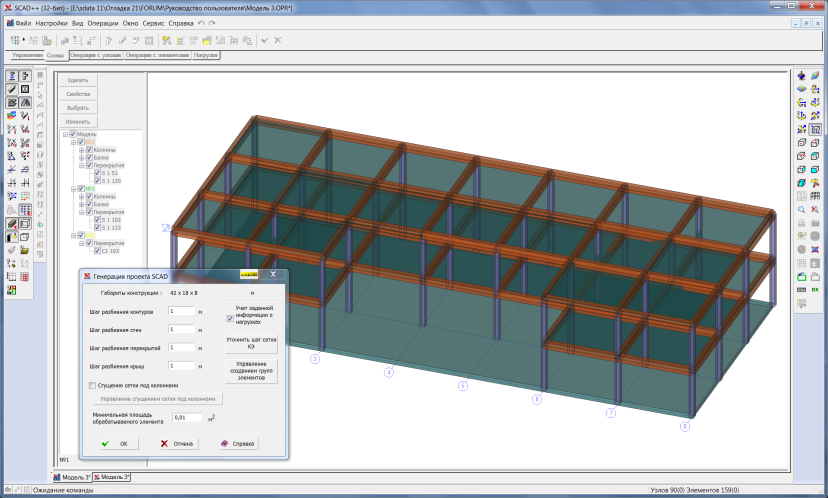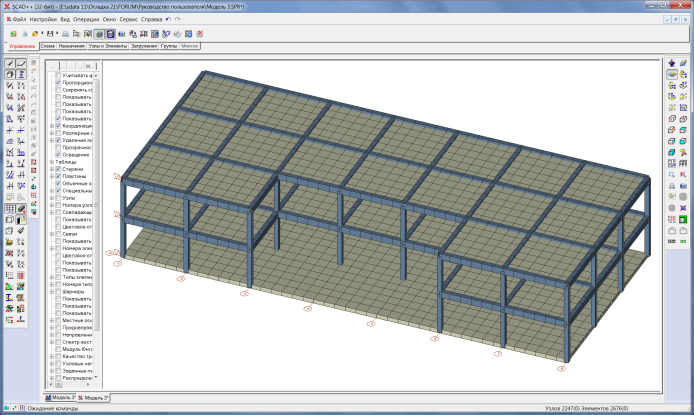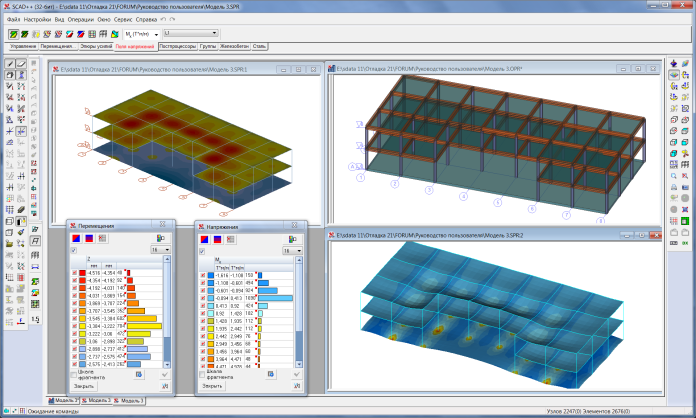Пример создания модели в препроцессоре ФОРУМ
В качестве примера рассмотрим создание простейшей модели (рис. 1) в
препроцессоре ФОРУМ. Для этого может быть рекомендован следующий порядок
действий:
- (действие 1) на странице
Управление инструментальной
панели нажать кнопку Новый проект
—
 , ввести в диалоговом
окне Новый проект идентификационные
данные проекта и назначить единицы измерения основных величин (здесь
и далее подразумевается, что выход из диалогового окна после ввода
данных выполняется нажатием кнопки ОК);
, ввести в диалоговом
окне Новый проект идентификационные
данные проекта и назначить единицы измерения основных величин (здесь
и далее подразумевается, что выход из диалогового окна после ввода
данных выполняется нажатием кнопки ОК);
- (2) в появившемся диалоговом окне Сохранить
как… ввести имя файла, в котором будет сохраняться проект;.
- (3) на странице Схема инструментальной
панели нажать кнопку Задание сетки
разбивочных осей —
 и задать
в диалоговом окне Задание сетки разбивки
параметры осей (для отображения осей нажать кнопку фильтров
и задать
в диалоговом окне Задание сетки разбивки
параметры осей (для отображения осей нажать кнопку фильтров  — Отображение
разбивочных осей).
— Отображение
разбивочных осей).
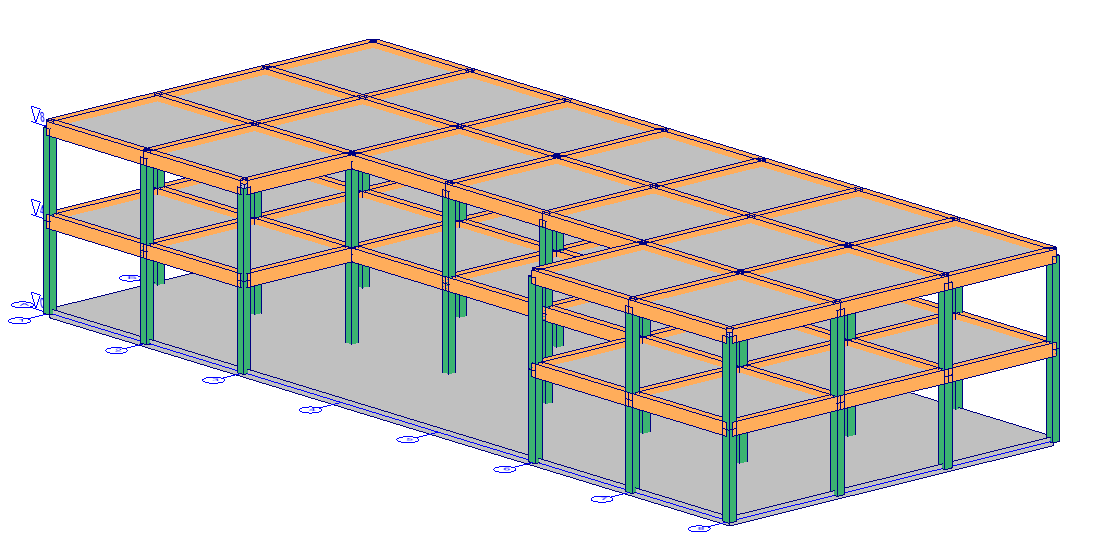
Рис. 1. Расчетная модель
- (4) На странице Схема инструментальной
панели нажать кнопку Генерация узлов
на сетке —
 и назначить в диалоговом
окне границы участка, в рамках которого на пересечениях осей будут
создаваться узлы. При этом отметки уровней рассматриваются как координаты
узлов по оси Z. Отображение узлов на схеме вызывается кнопкой фильтров
и назначить в диалоговом
окне границы участка, в рамках которого на пересечениях осей будут
создаваться узлы. При этом отметки уровней рассматриваются как координаты
узлов по оси Z. Отображение узлов на схеме вызывается кнопкой фильтров
 —
Узлы
—
Узлы
- (5) На странице Схема инструментальной
панели нажать кнопку Создать блок
—
 ,
и в диалоговом окне Параметры блока
задать имя блока и назначить цвет, которым блок будет отображаться
на модели. После выполнения этой операции в дереве проекта появится
секция (пока пустая) с элементами нового блока.
,
и в диалоговом окне Параметры блока
задать имя блока и назначить цвет, которым блок будет отображаться
на модели. После выполнения этой операции в дереве проекта появится
секция (пока пустая) с элементами нового блока.
Вновь созданный блок автоматически становится активным, т. е.
в него будут включаться все элементы, которые вводятся непосредственно
после создания блока.
- (6) На странице Схема инструментальной
панели нажать кнопку с изображением вводимого элемента (например,
колонны) —
 и
в диалоговом окне Жесткость стержневых
элементов задать имя колонны, назначить вид сечения (параметрическое
или стальной прокат) и способ ввода.
и
в диалоговом окне Жесткость стержневых
элементов задать имя колонны, назначить вид сечения (параметрическое
или стальной прокат) и способ ввода.
Ввод колонны можно выполнить двумя способами.
Если активна опция Высота колонны,
то ввод выполняется указанием на один узел привязки колонны, а высота
колонны определяется значением, записанным в поле ввода (при отрицательном
значении — колонна будет направлена от точки привязки вниз). Естественно,
что вводимые таким способом колонны всегда вертикальны. Зададим высоту
колонны равной 4 м.
Сечение колонны и характеристики материала задаются на странице Параметрические сечения. Зададим
квадратное сечение размером 40х40 см и нажмём кнопки ОК
диалогового окна.
- (7) Установим курсор в рабочее поле и нажмём правую кнопку мыши.
В появившемся диалоговом окне Выбор
вида курсора активируем опцию Немедленное
выполнение и выберем курсор Перекрестье
с рамкой.
- (8) Отметим с помощью прямоугольной рамки все узлы, лежащие на
отметке 0,0, и получим схему, показанную на рис. 2.
- (9) Ввод балок —
 выполняется всегда
по двум узлам, между которыми протягивается «резиновая нить». Ограничений
на положение балки в модели нет. Страницы Общие
данные, Параметрические сечения
и Профили металлопроката аналогичны
соответствующим страницам, используемым при вводе колонн.
выполняется всегда
по двум узлам, между которыми протягивается «резиновая нить». Ограничений
на положение балки в модели нет. Страницы Общие
данные, Параметрические сечения
и Профили металлопроката аналогичны
соответствующим страницам, используемым при вводе колонн.
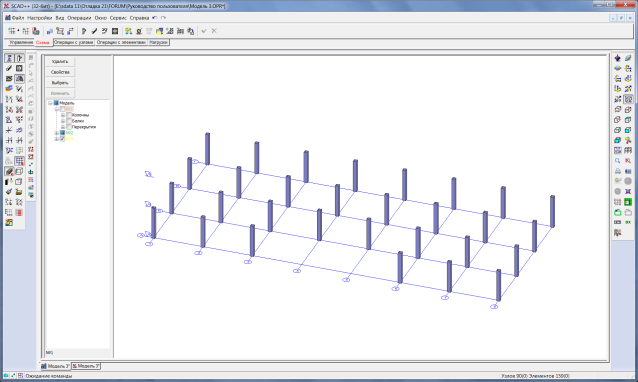
Рис. 2.
Модель после ввода колонн |
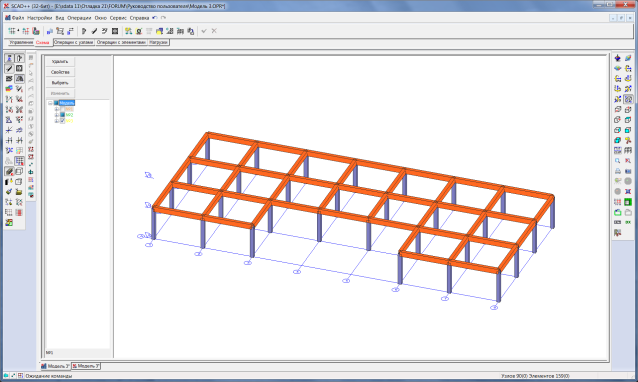
Рис. 3.
Модель после ввода балок |
Зададим для балок прямоугольное
сечение 40х60 см и введем балки, связывая «резиновой нитью» верхние
узлы крайних колонн по цифровым и буквенным осям. Полученная схема изображена
на рис. 3.
- (10) После активации операции ввода перекрытия —
 появляется диалоговое окно Характеристики
перекрытия/крыши (плиты). В этом окне задается имя перекрытия
(или группы перекрытий), назначается его толщина и материал.
появляется диалоговое окно Характеристики
перекрытия/крыши (плиты). В этом окне задается имя перекрытия
(или группы перекрытий), назначается его толщина и материал.
Зададим для перекрытия бетон В25 и толщину 0,2 м.
Перекрытие вводится как плоский многоузловой элемент произвольной формы.
Ввод осуществляется с помощью «резиновой нити», которая протягивается
от узла к узлу и завершается повторным указанием на первый узел перекрытия.
Положение введенного перекрытия показано на рис. 4.
- (11) Воспользуемся операцией копирования
 для
формирования второго этажа. В диалоговом окне Копирование
схемы (рис. 10) назначим вид копируемого объекта — Копировать
выбранный блок, укажем направление (Z) и шаг копирования (4 м),
а также количество копий (1).
для
формирования второго этажа. В диалоговом окне Копирование
схемы (рис. 10) назначим вид копируемого объекта — Копировать
выбранный блок, укажем направление (Z) и шаг копирования (4 м),
а также количество копий (1).
После назначения этих данных и выхода из диалогового окна нажатием
кнопки ОК на экране появляется
результирующая схема (рис. 5).
Полученная в результате схема будет включать два этажа высотой по 4 м.
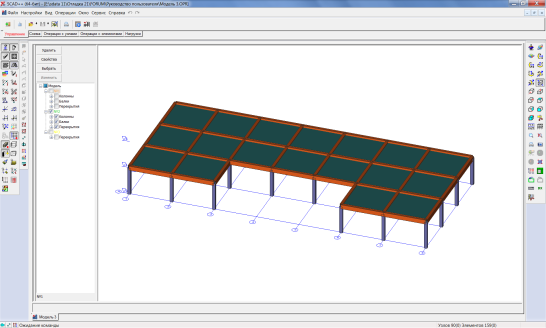
Рис. 4. Модель после
ввода перекрытия
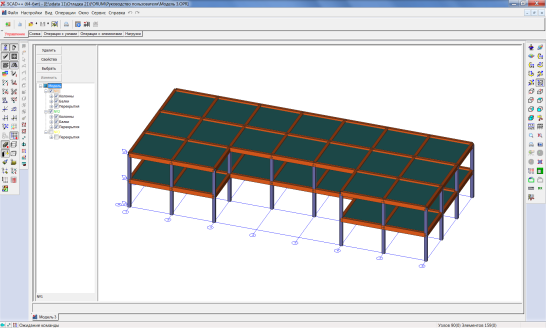
Рис. 5. Модель после
копирования второго этажа
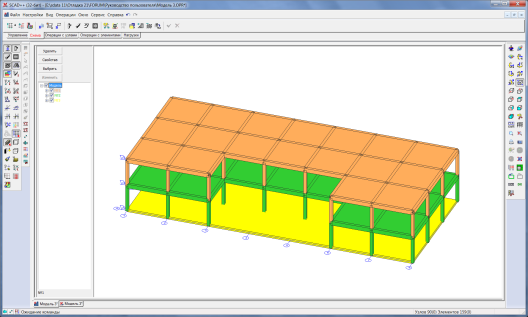
Рис. 6. Окончательный
вид модели в препроцессоре ФОРУМ
- (12) Введем фундаментную плиту по правилам, приведенным выше (действие 10). Окончательный вид
модели показан на рис. 6.
В результате нами сформирована достаточно типичная укрупненная модель,
для построения которой использовались следующие операции:
- создание координационных осей и генерация на них узлов;
- задание параметров и ввод элементов колонн, балок и перекрытий;
- копирование блоков;
- объемное отображение модели.
- (13) Для перехода от укрупненной к конечно-элементной модели используется
операция
 — Генерация
результирующего проекта в разделе Схема
инструментальной панели. После активации этой операции появляется
диалоговое окно Генерация проекта
SCAD, в котором задаются параметры, необходимые для автоматической
генерации конечно-элементной сетки. Здесь задается шаг разбиения контуров
и шаг сетки для каждого вида элементов.
— Генерация
результирующего проекта в разделе Схема
инструментальной панели. После активации этой операции появляется
диалоговое окно Генерация проекта
SCAD, в котором задаются параметры, необходимые для автоматической
генерации конечно-элементной сетки. Здесь задается шаг разбиения контуров
и шаг сетки для каждого вида элементов.
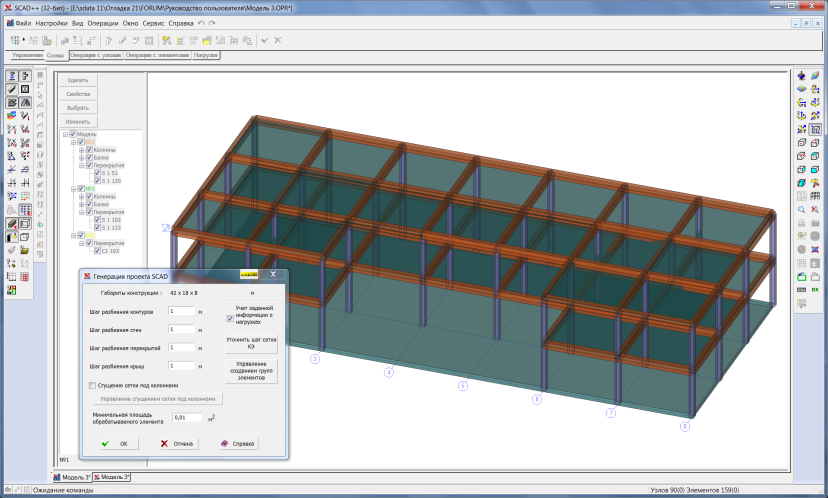
Рис. 7. Генерация проекта
SCAD
Зададим шаг 1 м для контуров и всех видов элементов и нажмем кнопку
ОК диалогового окна (рис. 7).
После выхода из окна появляется стандартное окно Сохранить
как …, в котором задается имя файла результирующей схемы.
В окне сообщений, которое сопровождает процесс генерации сетки, даются
комментарии к выполняемым операциям и работает индикатор хода процесса.
Завершается генерация окном Результаты
генерации. В нем сообщается о количестве элементов и узлов, полученных
в результирующей схеме, а также приводится список плоскостных объектов,
для которых не удалось по каким-либо причинам выполнить генерацию сетки.
Рис. 8. Расчетная схема
в препроцессоре и постпроцессоре SCAD
Если в окне Результаты генерации
взвести маркер Открыть в новом окне,
то выполнится автоматическая загрузка результирующей схемы. Обратите внимание,
что из ФОРУМа в SCAD
передана вся информация о модели, включая координационные оси. На рис.
8 показана схема в препроцессоре SCAD
и результаты расчета в постпроцессоре.
 , ввести в диалоговом
окне Новый проект идентификационные
данные проекта и назначить единицы измерения основных величин (здесь
и далее подразумевается, что выход из диалогового окна после ввода
данных выполняется нажатием кнопки ОК);
, ввести в диалоговом
окне Новый проект идентификационные
данные проекта и назначить единицы измерения основных величин (здесь
и далее подразумевается, что выход из диалогового окна после ввода
данных выполняется нажатием кнопки ОК); и задать
в диалоговом окне Задание сетки разбивки
параметры осей (для отображения осей нажать кнопку фильтров
и задать
в диалоговом окне Задание сетки разбивки
параметры осей (для отображения осей нажать кнопку фильтров  — Отображение
разбивочных осей).
— Отображение
разбивочных осей).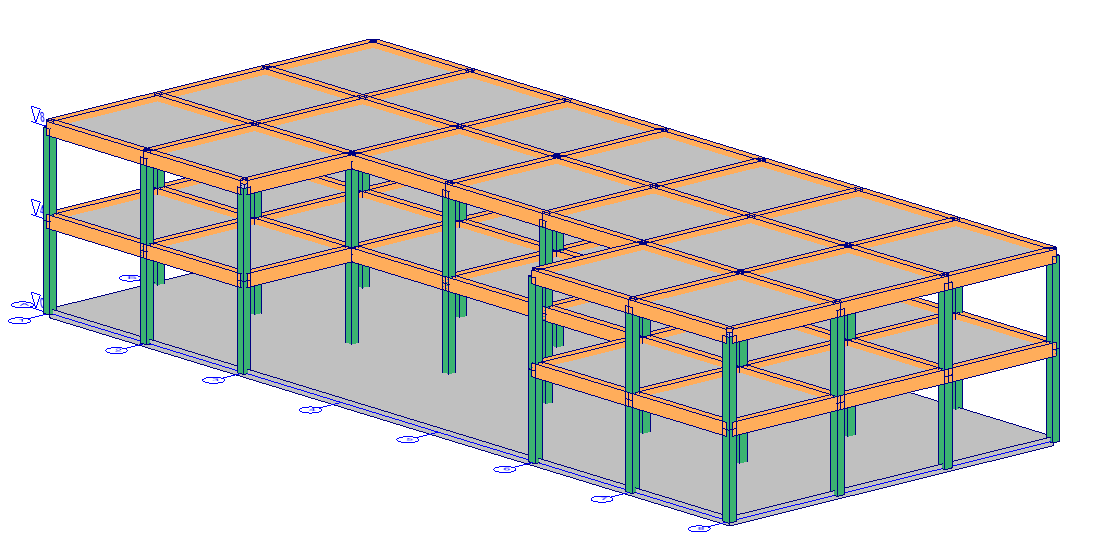
 и назначить в диалоговом
окне границы участка, в рамках которого на пересечениях осей будут
создаваться узлы. При этом отметки уровней рассматриваются как координаты
узлов по оси Z. Отображение узлов на схеме вызывается кнопкой фильтров
и назначить в диалоговом
окне границы участка, в рамках которого на пересечениях осей будут
создаваться узлы. При этом отметки уровней рассматриваются как координаты
узлов по оси Z. Отображение узлов на схеме вызывается кнопкой фильтров
 —
—
 ,
и в диалоговом окне
,
и в диалоговом окне  и
в диалоговом окне
и
в диалоговом окне  выполняется всегда
по двум узлам, между которыми протягивается «резиновая нить». Ограничений
на положение балки в модели нет. Страницы
выполняется всегда
по двум узлам, между которыми протягивается «резиновая нить». Ограничений
на положение балки в модели нет. Страницы 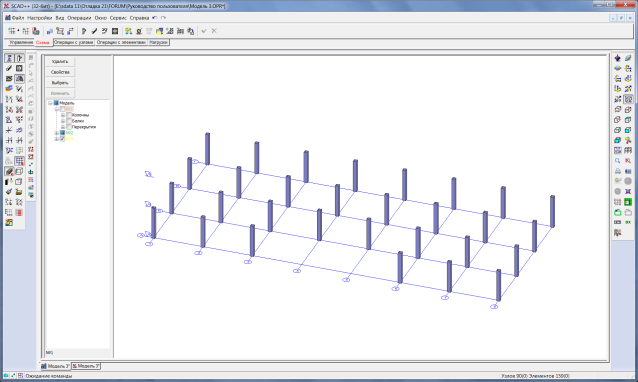
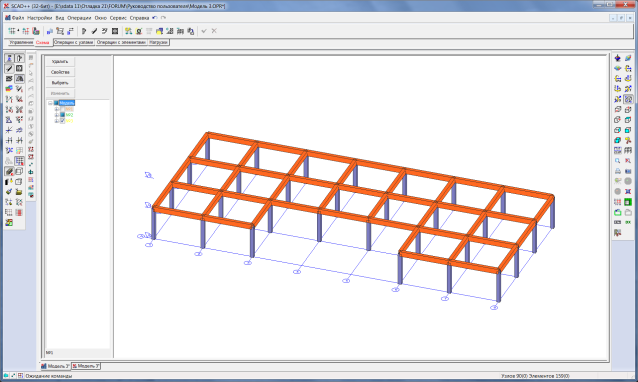
 появляется диалоговое окно
появляется диалоговое окно  для
формирования второго этажа. В диалоговом окне
для
формирования второго этажа. В диалоговом окне 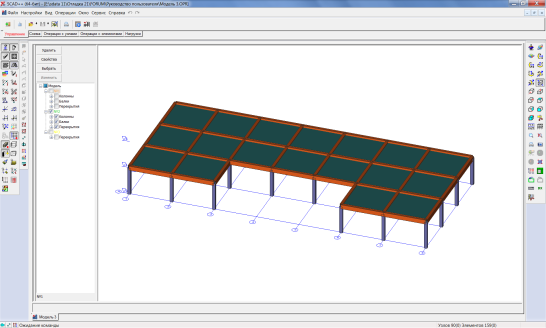
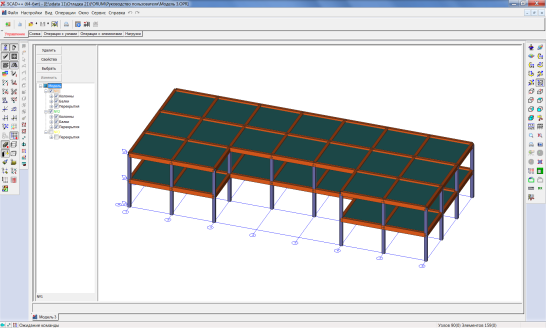
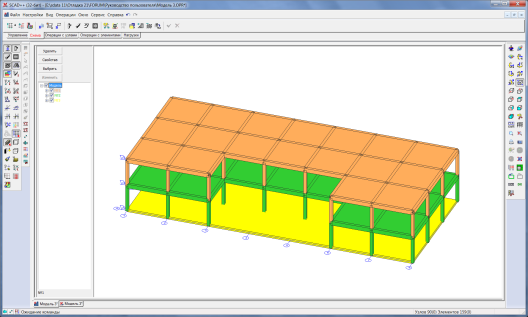
 —
—